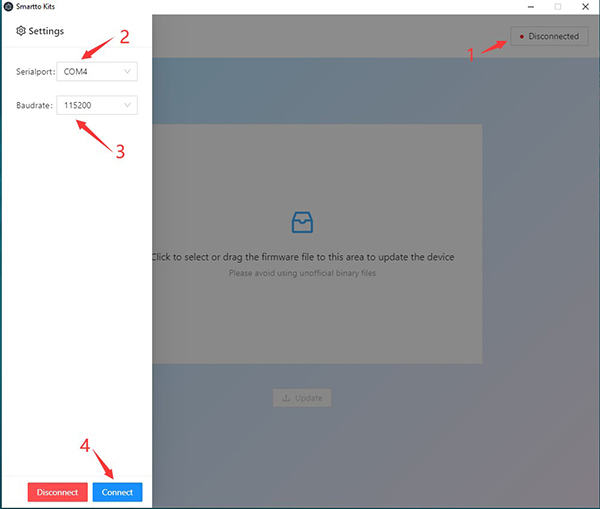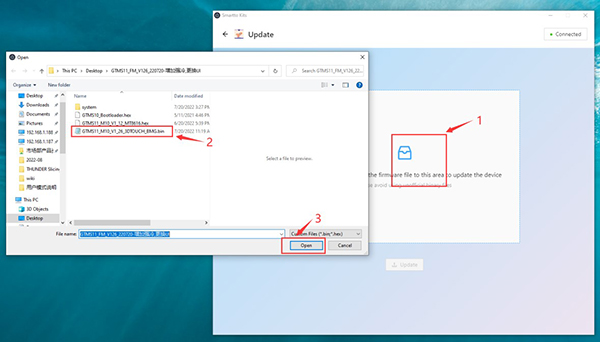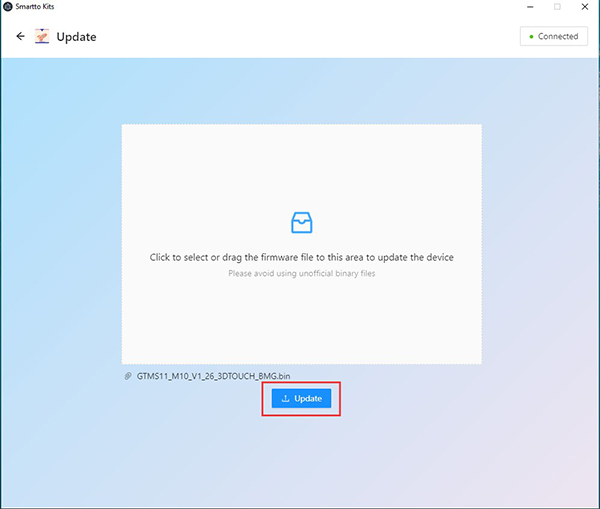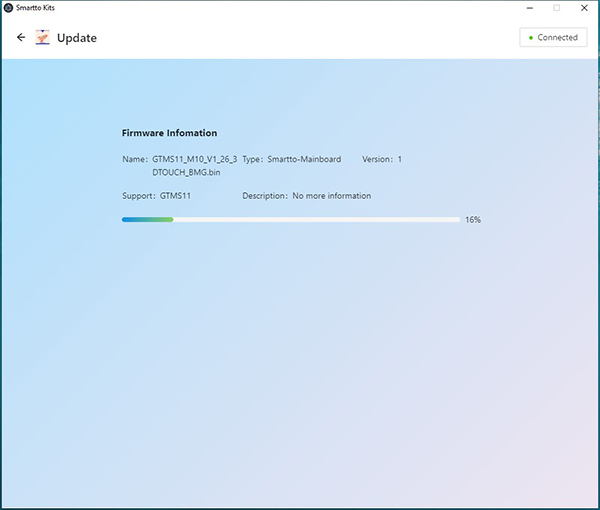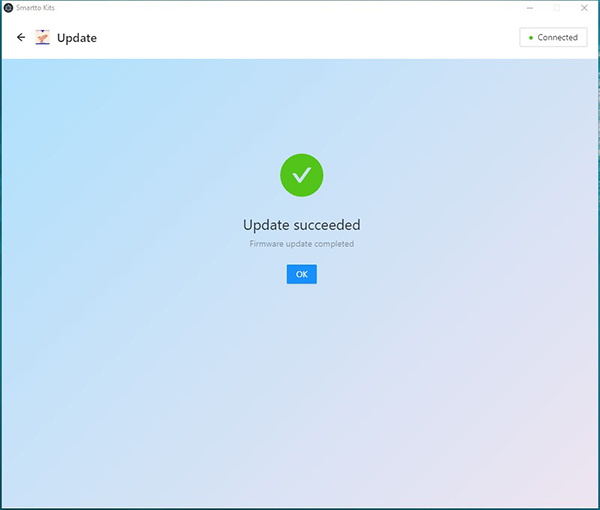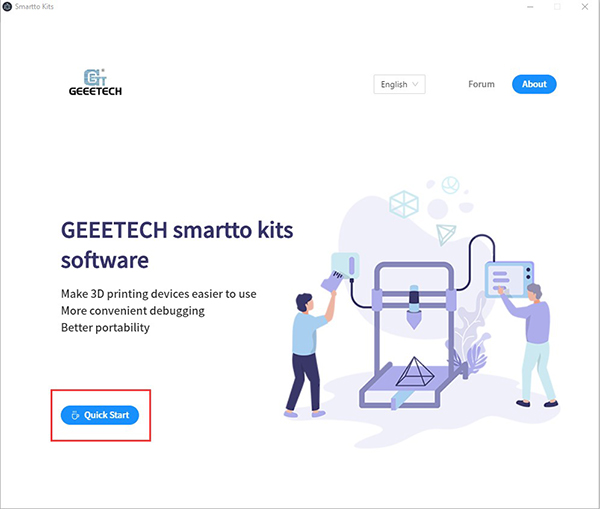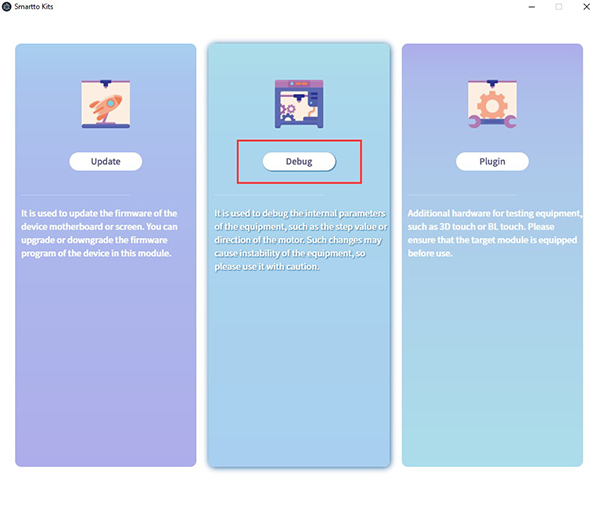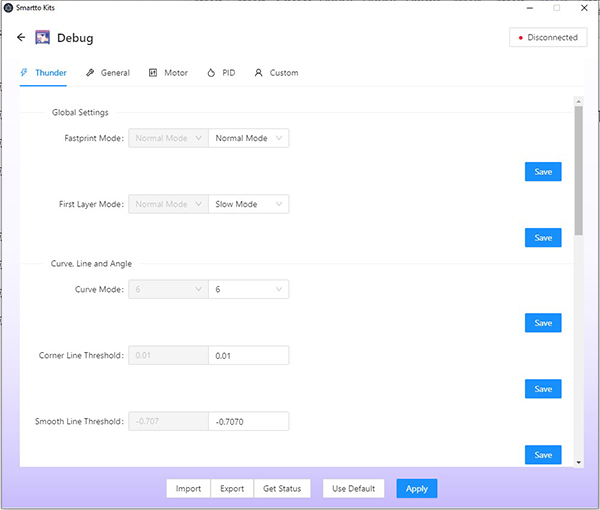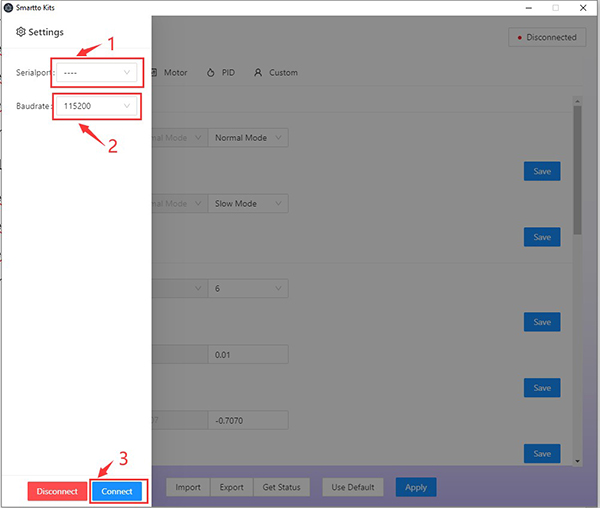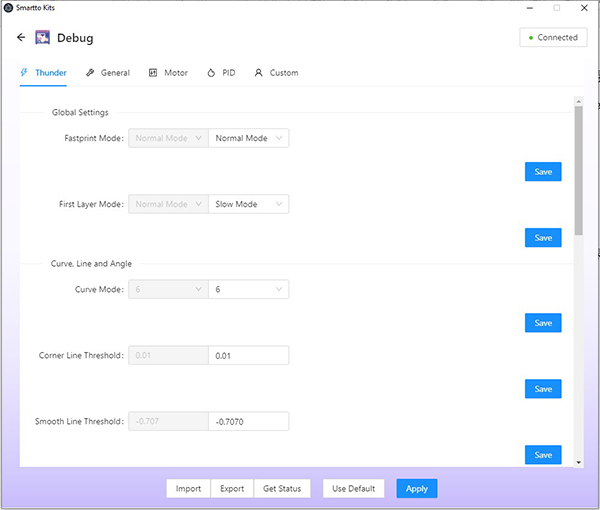Geeetech Thunder S 3D printer
Contents
Introduction
Printer Maintenance
Trouble Shooting
How to upgarde firmware
Thunder does not support TF card upgrading firmware directly. You need to use Smartto Kits to upgrade the firmware through the USB cable. The steps are as follows:
1.Install the CH340 driver (the TF card attached has the driver file, or you can search and download the CH340 driver from the Internet).
2.Plug the B-type interface of the USB cable into the printer and the other end into your computer.
3.Install Smartto Kits, then open Smartto Kits, select "Quick Start", then select "Update" to go to the firmware upgrade page.
4.Click the "Disconnected" button in the upper right corner. The Setting sidebar is displayed in left side. Select the serial port for Thunder, set the serial port baud rate to 115200, and click "Connect" to Connect Thunder.
5.Click the blank space in the Update page and select the firmware you want to upgrade.
6.Click "Update" to start upgrading the firmware.
7.When it prompts "Update Succeeded", firmware upgrade completes.
How to use Smarttokits
In order to enable users to better use and adjust Thunder, we have opened the parameters of the core algorithm of Thunder firmware. Users can adjust the parameters of Thunder according to the usage scenarios and requirements to obtain better print quality. It should be noted that Thunder may also get worse print quality due to the adjusting of some parameters.
User mode requires using the Smartto Kits tool and modifying parameters via USB. Users can also export and share their configuration parameters with other users, or import parameters from other users into Thunder.
Here we provide a download link for the Smart Kits tool that you can download and use it by yourself. Here is how to use Smartto Kits.
1.Install the CH340 driver (the TF card attached with the printer has the driver file, or you can search and download the CH340 driver from the Internet).
2.Plug the B-type interface of the USB cable into THUNDER and the other end into your computer.
3.Install Smartto Kits, open Smartto Kits, choose "Quck Start"
4.Choose "Debug" in the new page, enter User Mode parameter setting page.
5.Click the "Disconnected" button in the upper right corner. The Setting interface is displayed in left side. Select the serial port for Thunder, set the serial port baud rate to 115200, and click "Connect" to Connect Thunder.
Smartto Kits Basic Menu Description
Import: Import Thunder configuration parameters
Export: Exports Thunder configuration parameters
Get Status: Reads the current parameters of Thunder
Use Default: Use the factory Default parameter of Thunder (print mode)
Save: The saved parameter is valid only for this time. The parameter becomes invalid after restart Thunder
Apply: Write the modified parameters to the Thunder Flash memory
Thunder UI parameters explanation Fastprint Mode
You can choose Normal mode, Fast mode, Crazy mode, User mode and Slow mode. Except User mode, all the parameters are preset by the printer. The user cannot edit them.
•First Layer Mode
Set the printing mode of the first layer (currently the default is 0.3mm height, all below is considered as the first layer). For some filament, high speed switching of the first layer will lead to poor adhesion of filament to the hot bed. It is necessary to lower the acceleration and deceleration so that the first layer can be enabled to print stably. The default mode is S4.
•Curve Mode
The default value ranges from 0 to 7. Different parameters affect the speed of the trajectory of the model. The speed of the trajectory decreases when the parameter ranges from 0 to 7, and the default value is 6.
S0~S3: the motion trajectory basically keeps running at high speed, and the speed decreases step by step; Suitable for some models, easy to cause model edge bulge; Enabling these modes will restrict the implementation of some algorithms, resulting in invalid parameter Settings.
S4~S7: The motion trajectory is slowed down to different degrees by coupling processing of multiple algorithms. The larger the parameter, the flatter the printing. It is generally recommended to use S5~S7, S4 in some models easy to cause jitter.
•Corner Line Threshold
Represents the length threshold of a small consecutive line segment at the junction of a corner (unit: mm). Line segments less than this value will have special treatment at the corner to prevent overshooting; Choosing different thresholds can well reduce the strong jitter problem caused by continuous short line segments (about 0.4~1.5mm line segments connected into a curved surface, circle or ellipse) and small angles at high speed; The parameter range is [0.01,100].
•Max Junction
Indicates the maximum startup speed when the corner between two commands is at a right Angle. When Mode 4-7 is selected in Curve Mode, the motion speed curve generated by the algorithm will shift upward or downward according to this value. The larger the parameter is, the faster the overall velocity is. Generally, the set value is between [6,40], and the unit is mm/s.
•Dynamic Acceleration(Minimum)
Represents the minimum preset acceleration of the printer, and the preset acceleration greater than this will be dynamically adjusted according to the bending degree of the movement trajectory. The value ranges from [500, 9000]. The value 9000 indicates that this function is disabled. Suitable for models that requires stable printing process.
•X/Y Frequency
Max Frequency (Hz) represents the upper limit of oscillation Frequency of X/Y axis. When the motion part set in the model moves back and forth, movements higher than this Frequency will decelerate accordingly. The frequency unit is Hz. This will effectively reduce the printer shock caused by printing small infill models. The frequency is limited to [0, 200].
Minimum Speed (%) Specifies the Minimum Speed factor that limits the Minimum amount of deceleration. Parameter range [0, 100].
•Acceleration
Compute Mode: If you choose Acceleration, adjusting the parameters of Print Acceleration and Travel Acceleration is valid. If you choose Total Acceleration , adjusting the Print Acceleration and Travel Acceleration is invalid.
Print Acceleration: Represents the default acceleration, the unit is mm/s2.
Travel Acceleration: Represents the acceleration of empty driving, the unit is mm/s2.
•Jerk
Jerk represents the starting speed of X/Y/E, where the maximum starting speed of X/Y/E can be set.
•Extruder
Max_advance_speed:Specify the upper limit of the pressure adjustment speed (LINE ADVANCE); Prevent the extruder from producing strong noise and abnormal discharge due to high speed; The parameter range is [0.1,35]; The default value is 16mm/s. Too high speed will cause extruder vibration, too low will cause printing acceleration reduction.
Advance K: Represents the K value of pressure regulation. The larger the value, the more extruder retraction will be. Generally, the remote extruder is set between [0.05,0.8], and the short-range extruder is set between [0.01,0.2].
General Page
Platform Size: Adjust printing volume. Since the machine structure already limited the volume, we don’t suggest users to change it.
Motor Page
Motor Step: Set step motor parameter
Motor Direction: Change the motor movement direction
Maximum Speed: The X/Y/Z axis and the extruder maximum speed of the are modified here. The maximum printing speed of the print cannot be changed here
Maximum Jerk: Change the maximum start speed of X/Y/Z axis and extruder
Maximum Acceleration: Setting or edit the maximum acceleration of X/Y/Z axis and the extruder
PID Page
Edit the PID parameter for extruder and hotbed.
Custom Page
On this page, users can send command directly.