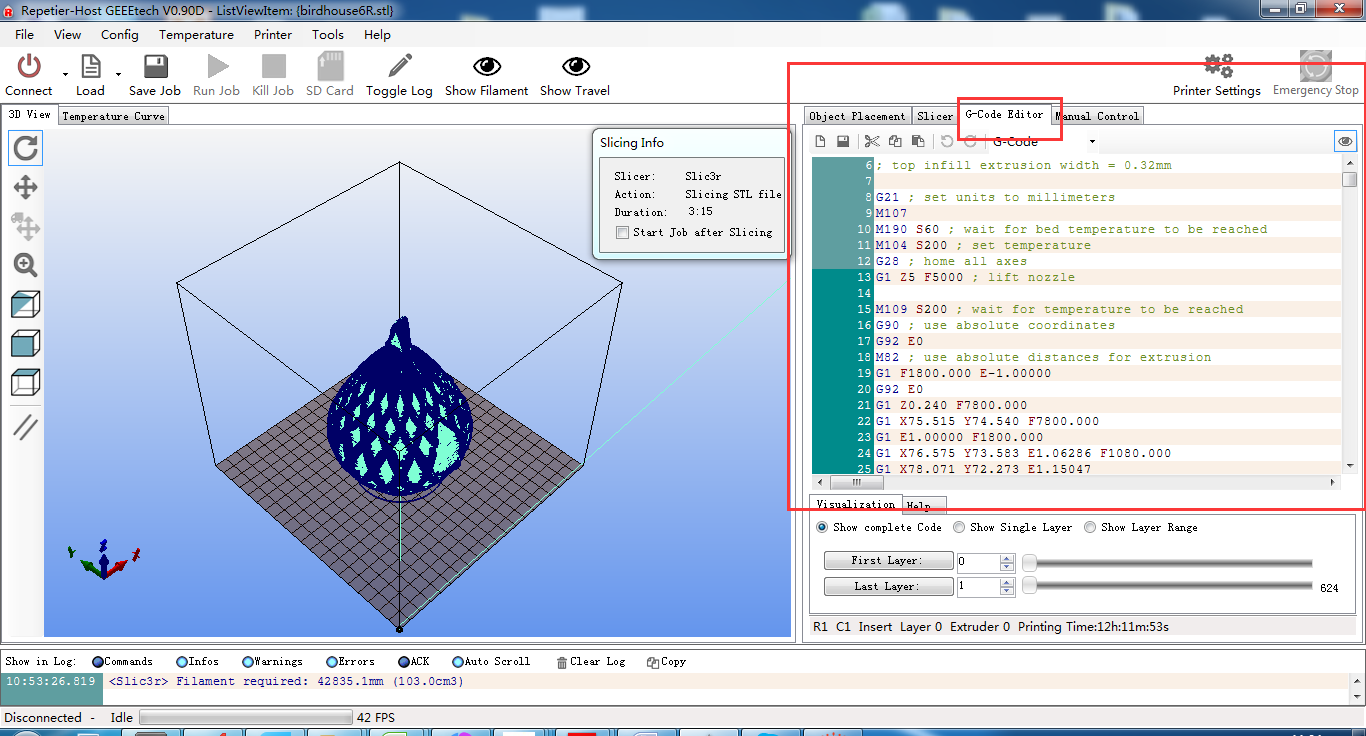World’s first 3D printed house made its debut in Beijing China
THE first 3D-printed house in the world has been completed and unveiled in China. Unlike previous 3D-printed structures, reports stated this entire home was printed in one go, without being spliced together from a number of different pieces. Experts at Beijing firm Huashang Tengda oversaw the impressive project, which took course non-stop over a period […]