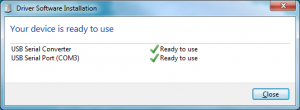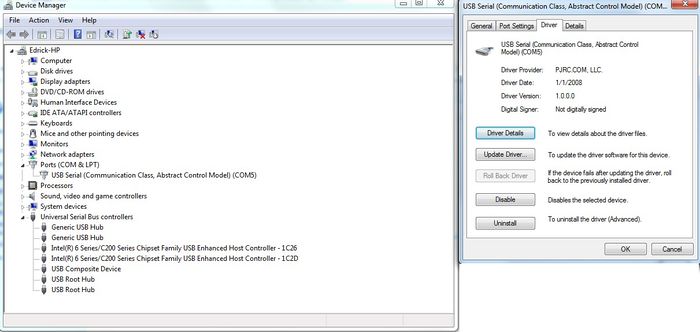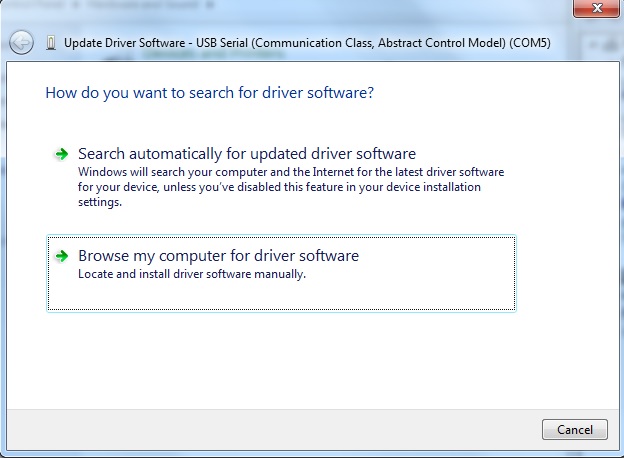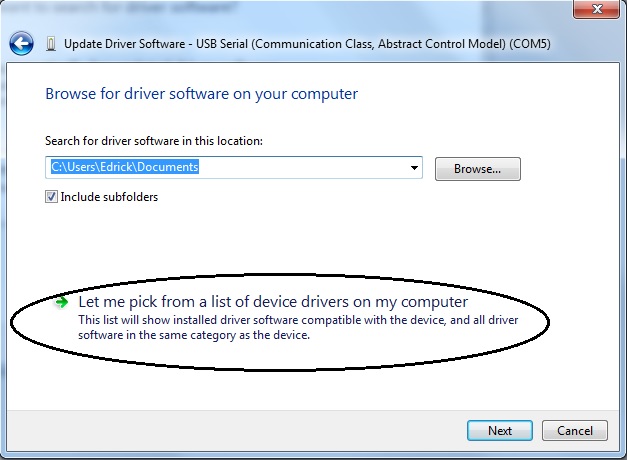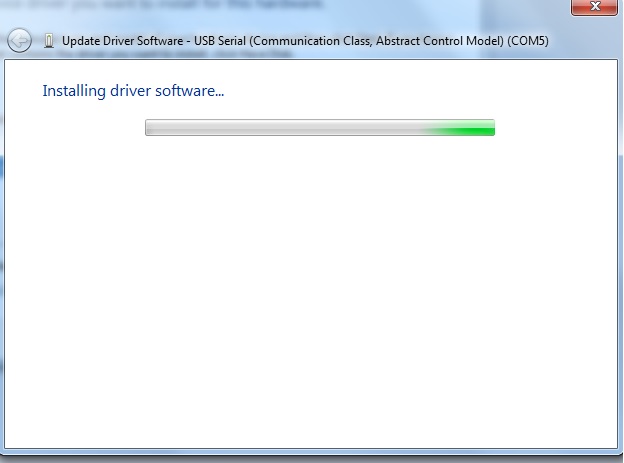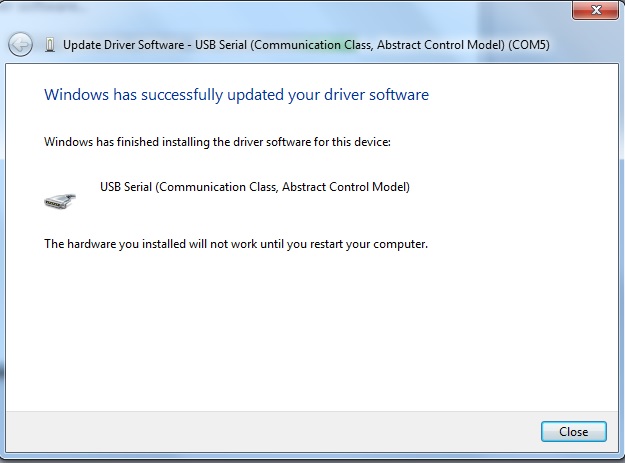Difference between revisions of "Me Creator"
(→Install the drivers) |
(→Install the drivers) |
||
| Line 163: | Line 163: | ||
Once your computer restarts, try selecting the appropriate COM port and baud rate in Repetier Host and then connect. | Once your computer restarts, try selecting the appropriate COM port and baud rate in Repetier Host and then connect. | ||
| + | |||
| + | |||
| + | ===Install Software=== | ||
| + | |||
| + | we will take windows OS as an example. | ||
| + | |||
| + | To install all required software by Me Creator, please follow the steps provided below. | ||
| + | |||
| + | 1) Download and install: [http://www.geeetech.com/wiki/images/3/36/SetupRepetierHost_1_00.zip Repetier Host Installer ] | ||
| + | |||
| + | 2) Plug the power cord into a wall outlet and the Solidoodle USB cable into a USB port on your computer. Windows should detect your motherboard and assign the appropriate driver. | ||
| + | |||
| + | 3) Open Repetier Host and Connect to your Solidoodle! | ||
| + | |||
| + | Click on the Manual Controls Tab and click in a direction X or Y to test your connection. | ||
| + | If you are having difficulty connecting, please review the following supportive documentation: Installing Drivers and How to connect | ||
| + | Please note that if you had difficulty connecting, there might have been an issue with the installation process. Ensure that the following have been installed: | ||
| + | |||
| + | Download and install the Serial Driver. | ||
| + | For unsigned driver issues in Windows 8, please click here | ||
| + | Download and install Microsoft .netFrameWork 3.5 | ||
Revision as of 07:26, 24 September 2014
Contents
Introduction
Me Creator is the fifth generation printer designed by Geeetech.Me creator is designed to help more makers and the general public to get easy access to this emerging technology. Although the price of Me Creator is much more affordable than other orinters on the present market, the quality is never the sacrifice of the price. We apply world-class manufacturing and engineering principles to the 3D printer. Built on steel-frame design, Me Creator stands for reliability and stoutness. Moreover, Me Creator is compatible with most OS such as Windows, Mac, & Linux, which allows Me Creator to be easy-to-use, multiple functions, all you need is just a computer and a power supply to enjoy the pure fun of making.
Features:
- Low profile and nice exterior
- High Cost-Effective
- Creates plastic parts up to 150 x 150 x 150mm
- 300 x 290 x 300mm case footprint (L x W x H)
- Uses 1.75mm plastic filament (ABS/PLA)
- Heated Aluminum Build Platform with heated Bed
- Resolution up to .1mm
- Thumbwheel calibration of platform height - no wrench required
- Operating voltage: Input 110-240V, Output 12V
Safety Instructions
We recommend the following practice instructions for the safe and effective use of our printers. Failure to follow these practice instructions may (i) degrade your printer’s performance, (ii) cause injury and/or damage, and (iii) disqualify you from customer support. Please ensure that you have read and understand all practice instructions before using your Me Creator printer for the first time. You can contact the Me Creator Customer Support Team with any questions about the practice instructions at our [forum].
Operation
Never reach inside your Me Creator printer when it is turned on. Moving parts can cut or pinch you, and several parts reach high temperatures that can cause burns and other injuries.
Always allow your Me Creator printer to cool down for at least 5 minutes before you touch any internal part or remove a printed object.
Never leave your Me Creator printer unattended while printing or powered on.
Always turn off your Me Creator printer and disconnect it from your computer when not in use.
Never attempt to print using any materials that have not been approved by Me Creator.
Keep the nozzle tip at least two inches away from the heated build platform anytime you are not running a print job.
Never operate your Me Creator printer if it appears damaged.
In case of an emergency or malfunction, immediately disconnect your Me Creator printer from the power outlet and computer.
Placement
Always operate your Me Creator printer in an open, well-ventilated area to allow potentially irritating fumes to dissipate.
Never operate your Me Creator printer outdoors, near open windows, or anywhere where it may be exposed to water or moisture.
Always place your Me Creator printer on a flat and sturdy surface to avoid power interruptions and deformities in your prints.
Never place objects on or above your Me Creator printer or power supply.
Always have a working fire and smoke alarm in the same room as your Me Creator printer.
Never place your Me Creator printer near open flames, heat sources, or flammable materials.
Connectivity
To avoid printing interruptions, disable your screensaver, sleep, and hibernate functions on your computer.
Make sure the heating plate and extruder are not heated when starting software. Power
Plug your computer and Me Creator printer into the same power outlet for best performance.
We recommend plugging your Me Creator printer into a surge protector with a circuit breaker. Never attempt to open or fix your power supply. If you believe your power supply is not working properly, contact us asap.
Only use the power supply that was provided with your Me Creator printer.
Do not plug your Me Creator printer into the same outlet as power hungry devices such as air conditioners, space heaters, or other large appliances.
Modifications
Me Creator printers are tested for performance and safety before they leave the factory. Me Creator cannot guarantee the performance or safety of printers that have been modified by users.
- THERE IS A RISK OF ELECTRICAL SHOCK. UNIT IS NOT USER SERVICEABLE.
- ME CREATOR PRINTERS CONTAIN HEATED MOVING PARTS. NEVER REACH INSIDE THE PRINTER WHILE IT IS IN OPERATION OR BEFORE IT HAS COOLED DOWN.
- NEVER LEAVE YOUR ME CREATOR PRINTER UNATTENDED WHILE POWERED ON OR PRINTING.
- DISCONNECT YOUR ME CREATOR PRINTER FROM THE POWER SUPPLY AND COMPUTER WHEN NOT IN USE.
- DO NOT ATTEMPT TO PRINT MATERIALS NOT APPROVED BY ME CREATOR.
- ONLY OPERATE YOUR ME CREATOR PRINTER IN A WELL-VENTILATED SPACE AWAY FROM MOISTURE AND HEAT SOURCES WITH A WORKING SMOKE/FIRE ALARM.
Install the drivers and software
Install the drivers
Installing Drivers Before printing, you’ll need to install drivers. The kind of driver that a Me Creator requires in order to operate properly is called a USB Serial Driver. A USB Serial Driver is software that establishes a COM port.
Windows
Plug the USB into a USB port on your computer. Windows Update should automatically find and install the drivers. You’re done with installing the drivers!
Windows 8
When you attempt to install the unsigned 3rd party driver on Windows 8, you will most likely not be able to install because the file is not digitally signed. To get around this restriction, you must temporarily remove this restriction by following the instructions here .
Once you have followed the directions to disable driver signature enforcement, download the driver and click to install. This is only a temporary change, however, and restarting your computer after you have installed the driver will return your computer to its normal state.
Note that this involves restarting your computer, so make sure to close out all other windows. You may want to print out these instructions so you can refer to them while your computer is restarting.
Windows Manual Install
Note: In some cases the drivers will not install on their own. The Solidoodle drivers for Windows can be found in the following link: Media:Serial install.zip
If the driver was not automatically installed, you may see this screen:
In this case, a. Click “Change Settings…” b. Select “Install driver software from Windows Update”. c. Click “Save Changes”. The FTDI drivers should now install successfully.
Attention: For those having difficulty selecting your COM port
If you have installed the USB serial driver successfully and you are still not able to connenct to your printer in Repetier Host, then windows has not recognized the newly installed driver. In Repetier Host, you may even notice an error message that is similar to this one:
Serial com error:System.IO.Ports.SerialErrorReceivedEventArgs
In some situations, a computer running windows will not automatically recognize a newly installed Serial driver. This means that you will have to update your newly installed driver manually.
To manually update the driver, you will first need to plug the USB cable into your printer and attache the other end directly to one of your computer’s USB ports. Now, enter the ‘Device Manager’ in Windows and navigate to the hardware category called Ports (COM & LPT) and then left click on it once. You should notice the Ports category expand to reveal a Sub-Category called USB Serial (Communication Class, Abstract Control Model) (COM X); where X is the COM port number. You should be looking for that COM port number in Repetier Host after this procedure is completed; which can be found in “Printer Settings.”
You will need to right click on the USB Serial Sub-class and select proprties. In the drivers tab you will find a selection to update drivers, click on Update Drivers to access the next menu.
Now that you have selected which driver to update, you will have to tell Windows where the “updated” driver can be found. You should be presented with two options. Select “Browse my computer for driver software” to locate and install the driver software manually.
Next, you will be greeted by a menu that allows you to “Browse for driver software on your computer” You will be presented with two choices, select “Let me pick from a list of device drivers on my computer.” Now select the Serial port device and proceed with the installation.
That is pretty much all there is to it. You will then see an installation indicator bar.
Once the installation is complete you will be notified that “Windows has successfully updated your driver software.” You will be prompted to restart your computer; you should do so.
Once your computer restarts, try selecting the appropriate COM port and baud rate in Repetier Host and then connect.
Install Software
we will take windows OS as an example.
To install all required software by Me Creator, please follow the steps provided below.
1) Download and install: Repetier Host Installer
2) Plug the power cord into a wall outlet and the Solidoodle USB cable into a USB port on your computer. Windows should detect your motherboard and assign the appropriate driver.
3) Open Repetier Host and Connect to your Solidoodle!
Click on the Manual Controls Tab and click in a direction X or Y to test your connection. If you are having difficulty connecting, please review the following supportive documentation: Installing Drivers and How to connect Please note that if you had difficulty connecting, there might have been an issue with the installation process. Ensure that the following have been installed:
Download and install the Serial Driver. For unsigned driver issues in Windows 8, please click here Download and install Microsoft .netFrameWork 3.5