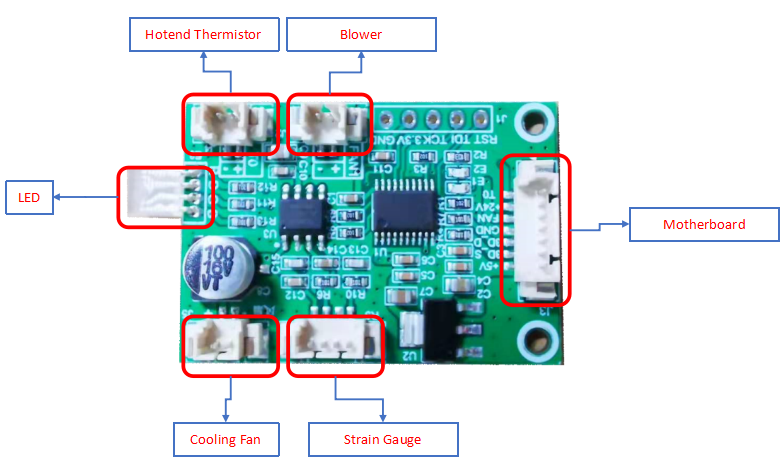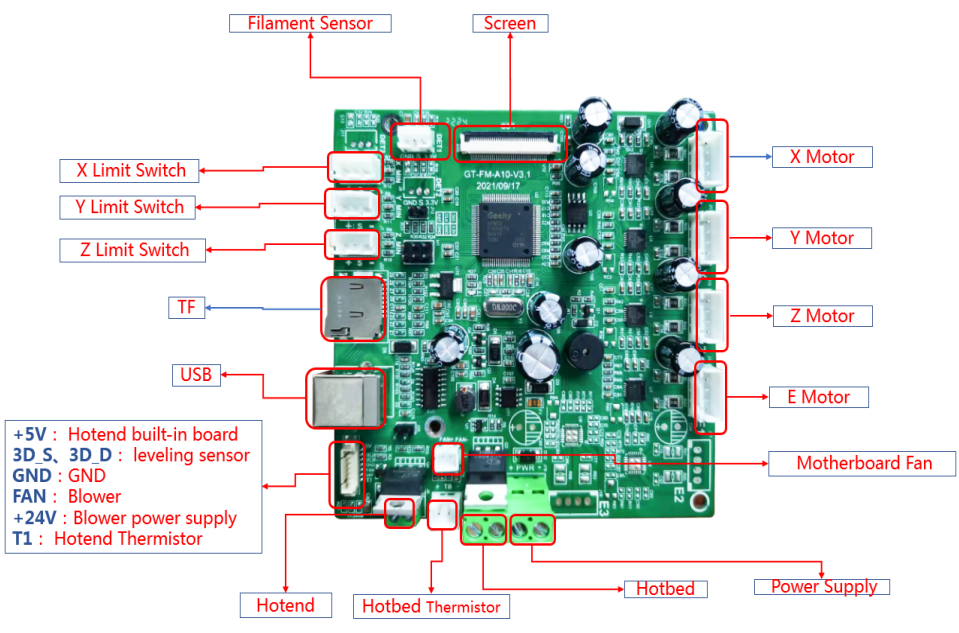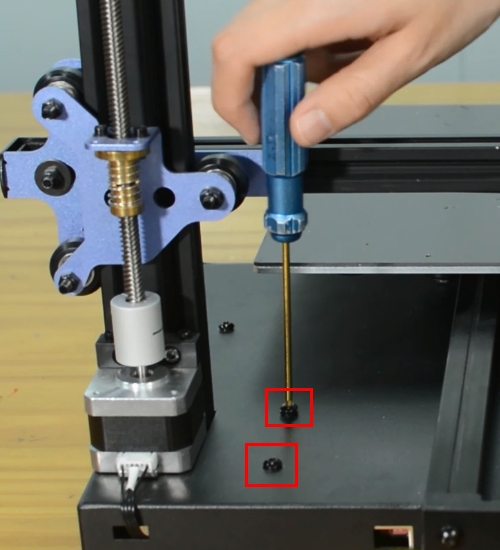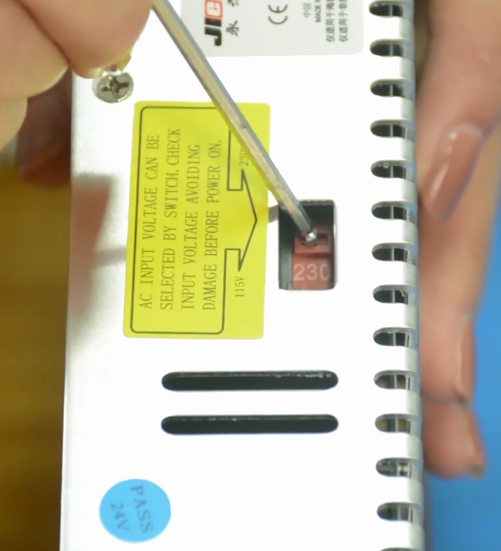Geeetech Mizar S 3D Printer
Contents
- 1 Introduction
- 2 Product details
- 3 Unpacking and proper handling
- 4 Printer maintenance
- 4.1 How to replace a hotend
- 4.2 How to clean the hotend and replace a nozzle
- 4.3 How to replace a control board
- 4.4 How to replace PSU
- 4.5 How to replace a hotbed
- 4.6 How to replace a screen
- 4.7 Turn the printer on but the screen is black
- 4.8 The extruder keeps making a click sound
- 4.9 Mintemp Error
- 4.10 Automatic leveling failed
- 4.11 Spring steel sheet problem
- 4.12 Filament sensor
- 4.13 Firmware
Introduction
Geeetech Mizar S is a very good 3D printer with a medium print volume on the market. It has many premium features such as the automatic print bed leveling and the flexible print bed, it is also very well suited for beginners.
Mizar S uses a dual gear Bowden extruder, that is lightweight and compact in design, allowing higher speeds and generating less vibration. The extruder of the Mizar S has two drive gears. This gives greater extrusion force and control over the filament than standard Bowden extruders with only one active drive gear.
The print bed of the Geeetech Mizar S doesn’t have any screws with which you can manually change the tilt. Instead, the print bed is mounted stationary and the print head has a built-in sensor that allows it to measure the distance to the print bed.
A dual Z-axis in a 3D printer increases accuracy because there is a stepper motor on each side of the Z-axis to move the X-axis in the Z-direction. This results in a more stable movement in the Z direction, which leads to higher accuracy when printing objects.
Product details
Main Specification
Printer Type FDM
Layer Thickness 0.1-0.3 mm
Printing Material PLA,ABS, PETG, Silk PLA, Wood Polymer
Building Platform Volume 255*255*260 mm
Auto-leveling Yes
Break Resuming Yes
Preheat time(110℃) 7 min
Nozzle Diameter 0.4 mm
Positioning Precision X axis: 0.011 mm;Y axis: 0.011 mm;Z axis: 0.0025 mm;
Printing Accuracy ±0.1 mm
Printing Speed 10~150 mm/S; recommend 60~80 mm/s
Display Screen 3.5” Colorful Touch Screen
Operating System Windows, Mac, Linux,
Slicing Software Repetier-Host, EasyPrint Lite, Cura
Supported File Format .gcode
Hotbed Max. Temperature 110 ℃
Extruder Max. Temperature 250 ℃
Environmental Temperature 10-40 ℃
Electrical Parameter
Power Input 115/230 V AC, 50/60 Hz
Power Output DC 24 V-15 A Max, 360 W
Connectivity Interface 1*TF Card, 1*USB cable
Power Supply Unit Certification CE, FCC,ROSH
Mechanical Parameter
Printing Size 255*255*260 mm
Net Weight(kg) 8.9 kg
Gross Weight(kg) 11.2 kg
Printer Whole Size 362(W)*377(L)*653(H)mm
Packing Dimension 522(L)*482(W)*310(H)mm
Unpacking and proper handling
Watch the unboxing video and user manual before assembling the printer.
Printer maintenance
How to replace a hotend
Mizar S hotend kit is available in our website: Mizar S hotend kit
Watch video tutorial: How to replace the hotend of Mizar S
| Tools necessary for this guide |
|---|
| Wrench size 10 mm
Allen keys – 1.5/2/2.5/3 mm Flat screwdriver tip width 2.5 mm Diagonal pliers Electrical tape Zip ties Craft knife or equivalent |
Step 1 Preparing
Preheat the nozzle to 220 Celsius from the LCD menu, then unload the filament from the hotend.
Remove the Teflon tube from the hotend.
Before moving to step 2, remember to turn the printer off and unplug it from the socket!
Step 2 Disassembling the hotend
Remove the hotend housing and disconnect the hotend thermistor.
Release and remove the two screws that secure the hotend, then unplug all the cables on the extension board.
Remove the extension board and the part cooling fan.
Remove the strain gauge.
Step 3 Disconnecting the hotend cables
Remove the bottom cover and disconnect the cooling fan.
Disconnect the heater cartridge.
Cut off the heat-shrink tubing from the connection wire. Avoid cutting the cable.
Remove the old heater cartridge.
Step 4 Install the new hotend kit
Fix the new strain gauge.
Install the new hotend.
Run the cables of heater cartridge through the textile sleeve.
Insert the both heater cables into the connector.
Make sure the cables are fully inserted and tightened!
Tighten the textile sleeve with electrical tape.
Tighten the zip ties and cut the remaining parts.
Install the part cooling fan and extension board.
Connect all the hotend cables to the extension board.
Step 5 Install the PTFE tube
Take the razor or knife and carefully trim the tube. The Teflon ends should remain flat. Uneven ends may cause hotend to jam.
Insert and push the new PTFE tube into the heatbreak all the way down.
Install the print head housing.
Plug the cooling fan back in and secure the base cover with screws.
It's done! Plug in the printer and turn it on to check whether the printer works properly.
How to clean the hotend and replace a nozzle
| Tools necessary for this guide |
|---|
| Tweezers for nozzle
Wrench size 6/10/20 mm Cleaner rod (1.5mm diameter, 100mm length) Needle for nozzle Allen key - 2 mm |
The nozzle for Mizar S is available in our website: 5pcs* Nozzle for Mizar S
Watch video tutorial: How to clean hotend and replace nozzle of Mizar S
Step 1 Clean the hotend
Preheat the nozzle to 220 Celsius from LCD menu.
Clean the surface of the nozzle with tweezers.
Unload the filament from the hotend.
Remove the Teflon tube from the hotend.
Use a cleaner rod (1.5 mm diameter, 100 mm length) to push it in and out several times, making the clog out. Do not use excessive force.
Use a needle to clean the nozzle.
Step 2 Replace a nozzle
Turn the printer off.
Remove the print head housing.
Release the old nozzle with a 6mm spanner while holding the heater block in place with a 20mm spanner.
Install the new nozzle and tighten it gently, but firmly. Do not use excessive force!
Place the silicone sock for heater block.
Install the print head housing.
Insert and push the new PTFE tube into the heatbreak all the way down.
How to replace a control board
| Tools necessary for this guide |
|---|
| Allen keys – 2.5/3 mm
Flat screwdriver tip width 2.5 mm |
The control board is available in our website: Mizar S control board
Watch video tutorial: How to replace the control board of Mizar S
Turn the printer off and unplug the power cable!
Remove the bottom cover, unplugging the cooling fan.
Disconnecting all the cables.
Replace with a new control board and tighten the screws securely.
Plug in all the connections as the picture below.
Insert the cables of power supply and hotbed. Red wire is positive and black wire is negative.
Make sure the cables are fully inserted and tightened!
Connect the LCD cable.
Plug the cooling fan back in and secure the base cover with screws.
It's done! Plug in the printer and turn it on to check whether the printer works properly.
How to replace PSU
| Tools necessary for this guide |
|---|
| Allen keys - 2.5/3 mm
Philips screwdriver for PSU cables |
The power supply is available in our website: Mizar S power supply
Watch the video tutorial: How to replace the power supply of the Mizar S
Turn the printer off and unplug it from the socket.
Release and remove the two screws that secure the PSU.
Remove the bottom cover, unplugging the cooling fan.
Using a Philips screwdriver release all five screws.
Release and remove the two screws that holding the PSU and make sure you hold it before releasing the last screw.
Assembling the new PSU.
Ensure that the DIP switch of the power supply is adjusted to the right voltage!
Please triple-check you have connected the cables correctly!
There is a risk of damaging the PSU or the printer itself, if the cables are connected incorrectly or not tightened properly!
Tighten the two screws.
Plug the cooling fan back in and secure the base cover with screws.
How to replace a hotbed
| Tools necessary for this guide |
|---|
| Allen keys – 3 mm
Flat screwdriver tip width 2.5 mm Diagonal pilers Zip ties |
The hotbed is available in our website: Mizar S hotbed kit
Watch video tutorial: How to replace the hotbed of Mizar S
Turn the printer off and unplug it from the socket!
Remove the bottom cover, unplugging the cooling fan.
Disconnect the hotbed cable and hotbed thermistor.
Release and remove the three screws of the Y-axis rail.
Remove the hotbed from the printer.
Install the new hotbed kit and pay attention to how the Y-axis belt is installed as the pictures below.
Tighten the three screws.
Connect the hotbed thermistor and hotbed cable.
Plug the cooling fan back in and secure the base cover with screws.
How to replace a screen
| Tools necessary for this guide |
|---|
| Allen keys - 2.5/3 mm |
The screen is available in our website: Mizar S touch screen
Watch video tutorial: How to replace the touch screen of Mizar S
Turn the printer off and unplug the power cable!
Remove the bottom cover, unplugging the cooling fan.
Unplug the screen connector and put it to the side.
Release and remove four screws on screen.
Set the screws in place, tighten the screws.
Connect the LCD cable.
Plug the cooling fan back in and secure the base cover with screws.
Turn the printer on but the screen is black
Warning: Never install or unplug anything on a printer while it’s being powered!
(a)Please check if the power supply is working normally. The red indicator on the switch should be light. Please measure the output voltage, which should be around 24 Volts. And also check the fuse in the little black box, it should be complete without burns.
(b)Please check if the control board is working normally. There’re one green LED and one red LED working as the picture shown below. Measure the input voltage of the control board, it should be around 24 Volts.
(c)Make sure the screen is connected properly.